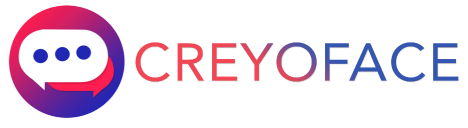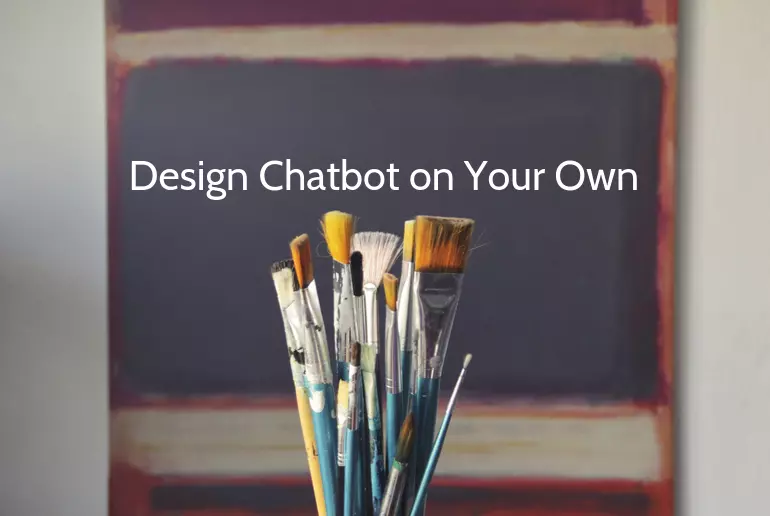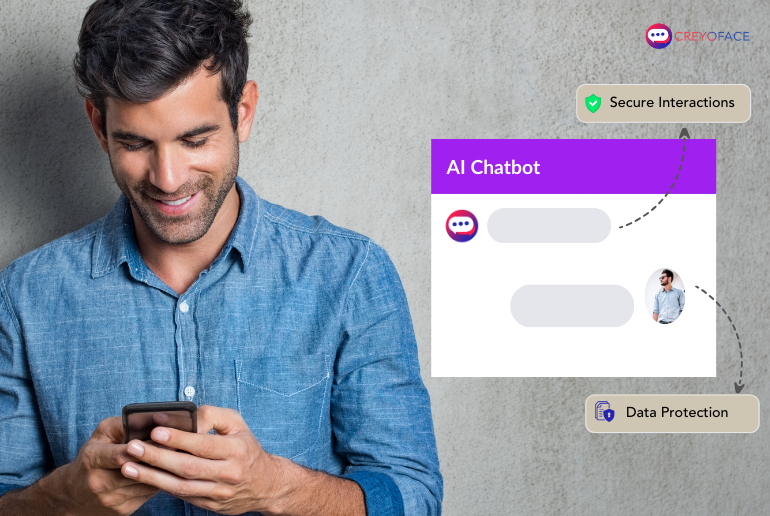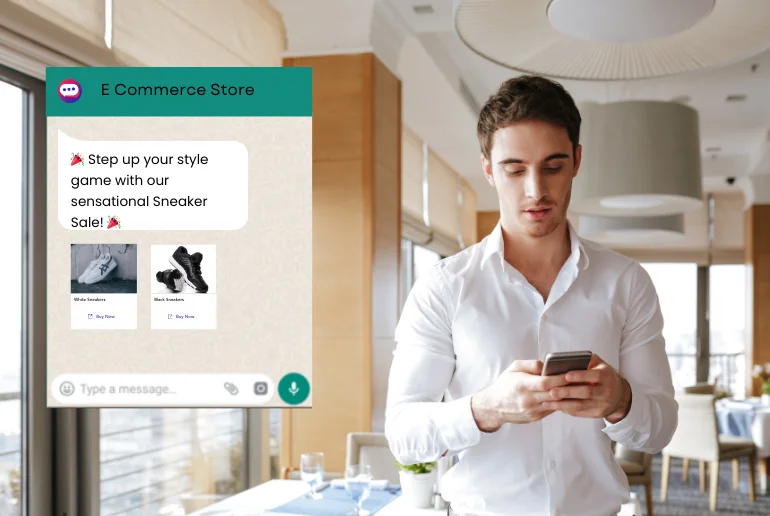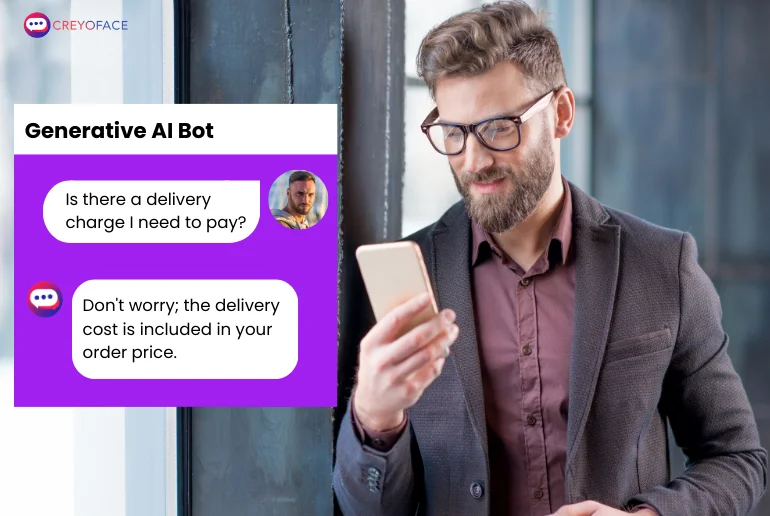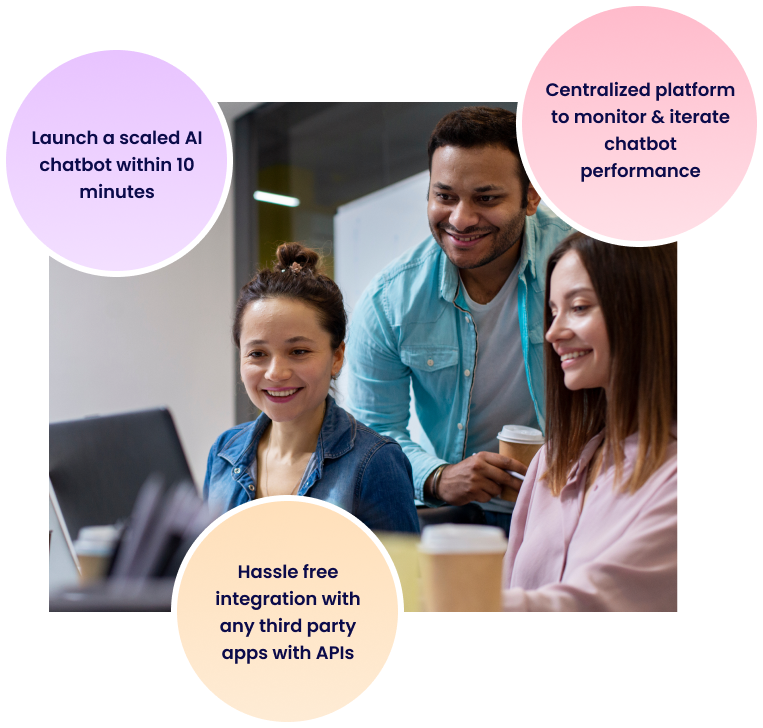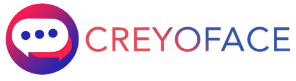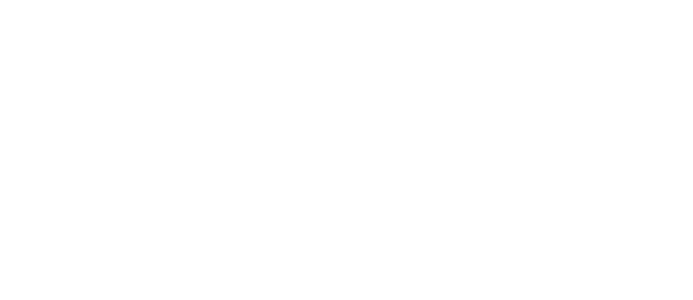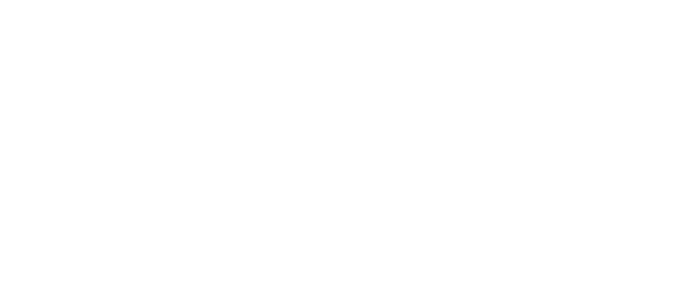AI is all over the place! The buzzwords right now are digital transformation and automation. The customer experience (CX) and operational optimization have undergone a paradigm shift. It’s conversational UX, as you would have predicted. You could experience a surge in the AI chatbot adoption rate across various markets in the post-pandemic era.
Skilled developers used to build chatbots relying on the development frameworks, involving tons of time spent on coding. Even a minor modification in the workflow will leave it to the hands of developers to change and publish to production. It took a monumental financial effort to create one chatbot and make it available for your customers.
It’s the story of the past. Today, you don’t need significant coding abilities to build up your chatbot anymore. The rise in no-coding platforms grants businesses the power to develop and deploy chatbots in under a day, for many cases, under an hour.
You’ve come this far because you recognize the value of chatbots and want to build your own. Yet, business owners are reluctant to make exceptional solutions using no-code platforms. Most people feel it is a complicated task or doesn’t know where to start. We will help you tackle this situation by providing step-by-step guidance.
Before developing a chatbot, one must ask themselves, “What should be the purpose of my chatbot?”. The whole chatbot workflow and persona depend on the answer. Yes, we need to give the chatbot a persona to better connect with your customers. For the time being, let us assume you want to create a chatbot to handle frequently asked questions, do your product showcasing, and post-sales customer support.
Create an account with Creyoface (Under a minute)
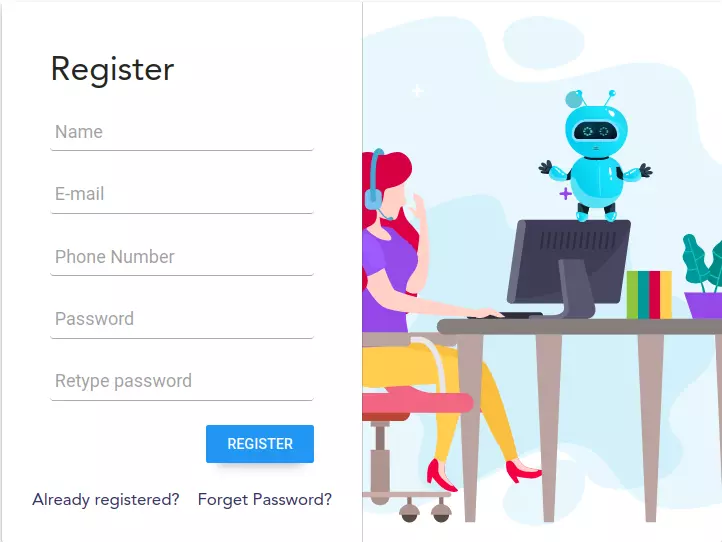
Before starting, you need to have an account with Creyoface. The registration is free and doesn’t need any credit card information. If you are interested in gaining insights on chatbot development and industry trends, verify your email by visiting your email inbox (Strictly optional).
Start creating your first chatbot
Once you log in, the platform will navigate you to the home page, where you can create your first chatbot.
Click the “Create Chatbot” button on the home page.
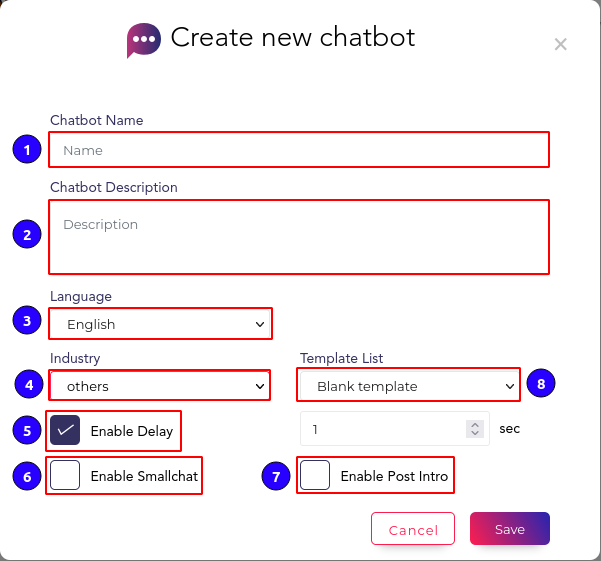
Please provide a
- Chatbot name
- Chatbot description(to understand better)
- Set language (needed for the system to understand the default language. It comes in handy while translating the chatbot to other language-speaking users)
- Set the industry. If it is not listed, please select others. (This will be helpful if you need to have an industry-specific context understanding mechanism)
- Enable delay between chatbot messages if needed. Enable “small chat” if you need the chatbot to handle casual conversations
- Enable “Post-intro” if you are developing a complicated chatbot where you need to pass your website information to the chatbot.
- Select “Template List” You can also select from many pre-designed templates. For the time being, let us start from a blank template.
Clicking the “Save” button will create a blank chatbot for you. The platform will navigate you to canvas, where the magic happens.
Create your first chat flow
Let’s start by creating a flow from the sidebar. Name it a welcome page to understand the purpose of the flow. The best practice is to split up various workflows into small ones to manage the chatbot functionalities. Using a connector widget, “Connect Flow,” we can stitch together them later.
Create and configure a welcome message
Start adding widgets by clicking the + button under the START diagram. It will open up the widget list as a popup. The widgets are the basic building blocks of developing a chatbot workflow. Let’s start by selecting the “Send Message” widget. As the name suggests, this widget will send messages to the customers. You also will get a WYSIWYG (What You See Is What You Get) editor for styling the message. Many styling functionalities are not present for channels other than the website chatbot (WhatsApp doesn’t have a bullet or numbering style). But don’t worry; Creyoface will do the magic automatically to convert the styles.
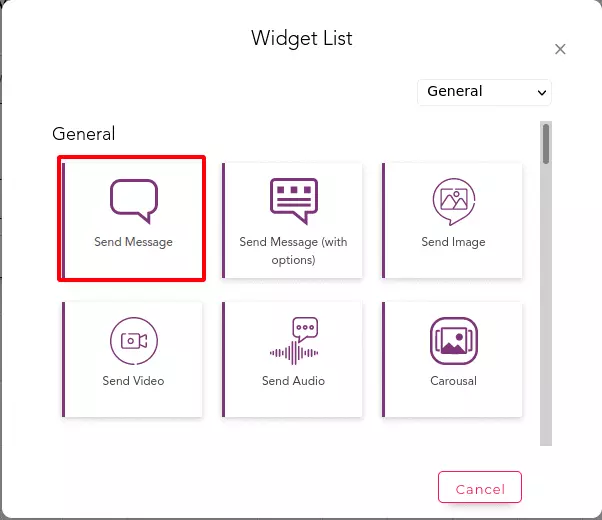
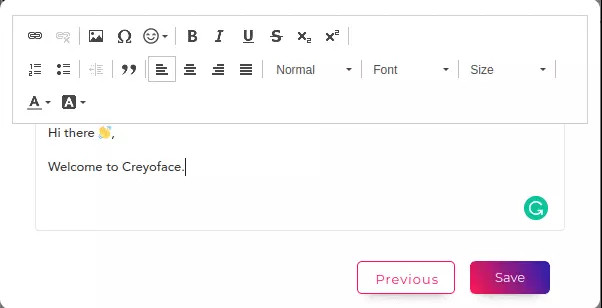
Add Options Widget
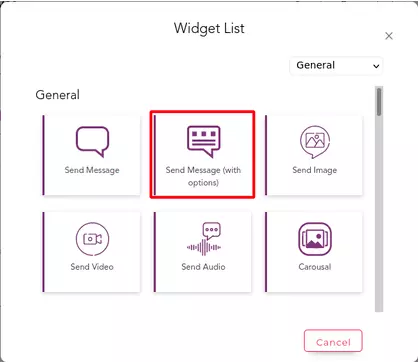
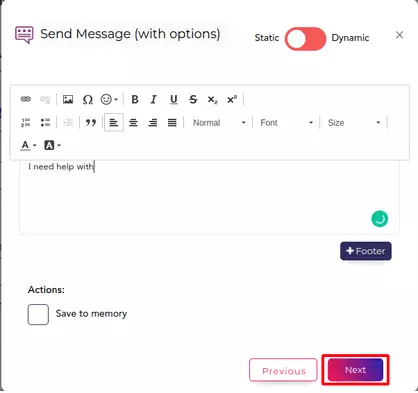

Let us create an options message for the customer to select his preference quickly. Click on the + button under send message widget to open the widget list. Click on “Send Message (with options)” and Add the message to show to the customer. Click the “Next” button to add options. The header and footer tabs on top and bottom are for WhatsApp deployment. It has got no relevance for website chatbots.
We have branches of the same number of choices using this options widget. Let’s add various widgets and move forward.
Add Carousel Widget
Showcasing products and services is done using Carousel widgets. A style selector is provided on top to style the carousel in the website chatbot. There is a static or dynamic toggle button on the top. For the time being, let us select the static version, which implies we will be providing a services/products list through the canvas. Suppose you have more than five products, and an API is available to retrieve data on each product. In that case, it’s wise to use an API integration mechanism and Dynamic Carousel widget.
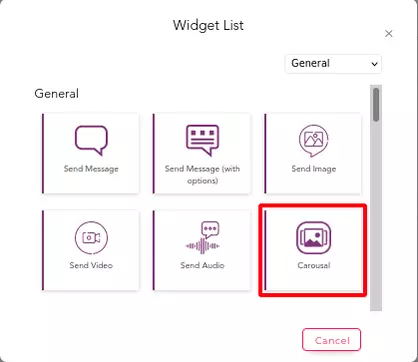
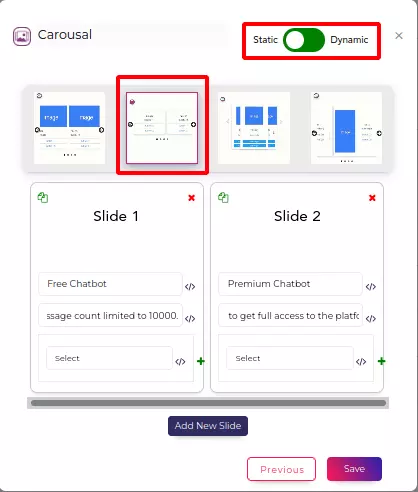
Collect user details
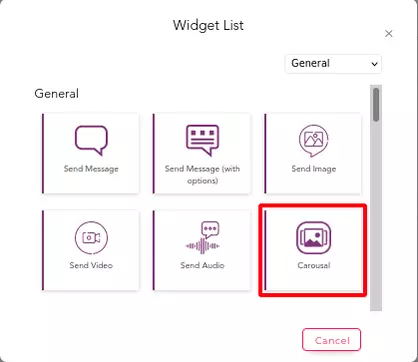
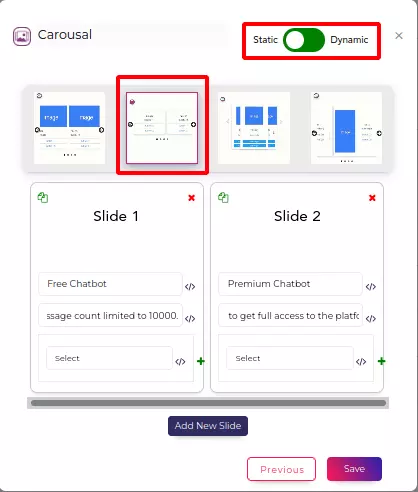
As seen in the carousel image above, we have added two slides. Let’s collect lead details of users who are selecting the premium plan. For that, we can make use of the user input widget. The user input widget can act as a single question to the user or as a form, and you can control it using the toggle button on top(1).
Creyoface has an internal CRM; the data collected from the user input widget will be stored and retrieved at any time, whether on the workflow or later, as a CRM functionality(3). The response from the user gets saved under the memory variable. You can reuse it by calling the [[memory variable]] structure in any of the fields in any other widgets. You can use the same card to collect various user inputs, emails, phone numbers, company names, or any generic answer. For better performance, you can add regular expressions (4) for user input validations.
We shouldn’t trust when a user is answering our questions. He might have another question for us or even another request. Make use of “Check FAQ” and “Check Intent”(4) to search for FAQ and intent recognition on the user response. For the time being, let us keep both unchecked.
Once we have collected the user name, let’s use the name in the next step to collect the user’s email address. Add another user input widget with the email radio button checked. See how the user name is used in the workflow, underlined in red on the below picture.
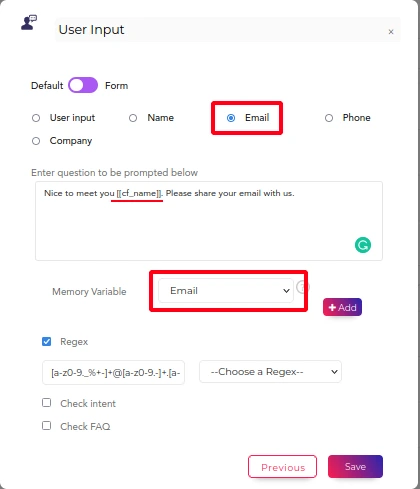
Email the lead details
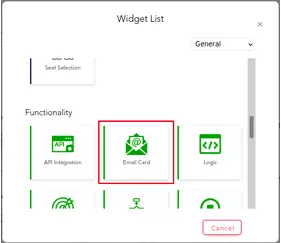
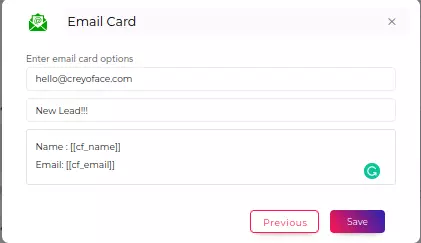
Once the email and name of the customer are collected, let us use email functionality to send out lead information to stakeholders. You can add the recipient emails comma separated. Make sure you add the collected data in the content field. You can reuse the saved variables by accessing the [[variable]] structure. We integrated an email widget as an example. You can transfer these collected lead details onto any CRM in real-world scenarios.
After sending the email, for a better user experience, let us add a thank you message via a send message widget.
Collect user feedback
We have completed a primary lead generation workflow and sending details over email. Let us focus on the feedback collection mechanism. You can collect feedback over a variety of types. Click on the feedback option in the first options widget. From the widget list popup, select the “Ask Feedback” widget. Please select a suitable feedback style; for the time being, let us use Thumbs up/down type(2).
Since the first time, we don’t have any memory variable defined to store the feedback result. Let’s create one by clicking the +Add button (3) near the Memory Variable field. The popup will ask you to give details about the variable. Add a variable name(1) for future usage, and select the type as boolean (2) as we are using thumbs up/down and expiry as 2 (3). Expiry indicates how long the chatbot will remember the variable’s value in days—don’t worry about keeping it for long. Saving meant reusing in another part of the workflow. Once feedback is collected, it will get stored in the system for you to analyze later.

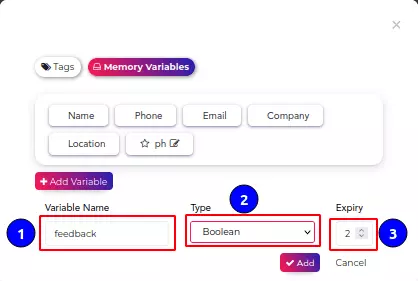
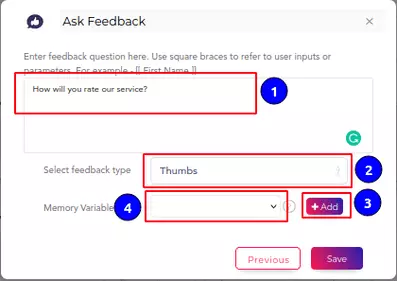
Add decision widget
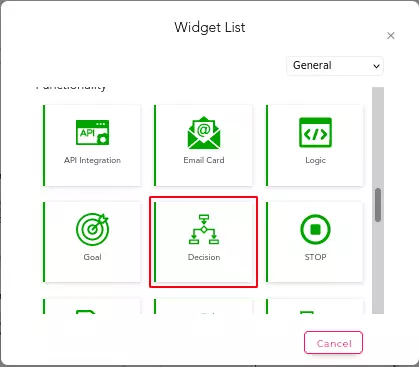
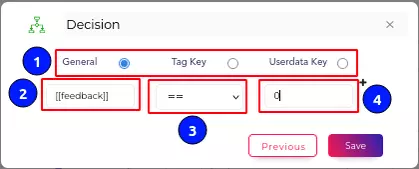
We will add a thank you message after the feedback collection if the feedback is positive and will ask for the user’s response if it’s negative. For that, let us make use of the decision card. Please click the + button to open the widget list popup under the feedback widget. Select the decision widget. Select General from the radio buttons on the top(1) as we will need to compare the feedback value. The tag key checks whether a tag is present, and the user data key checks whether user data is collected. These functions will come in handy if we have a complex workflow involving multiple paths and functionalities. For variable 1, we will add [[feedback]] as the variable we saved the input from the user. Select the condition(2) as “==”. Now add the variable 2(3) as 0, as we check whether the user replied with a thumbs down.
After adding the widget, click on the True button and add an ask feedback widget with feedback type as user input to collect user responses. Then click on the False button and add a send message widget thanking the user for good feedback.
Escalate to customer support using a widget
The user might want to chat directly with human support in some cases. Creyoface has an inbuild support-ticketing mechanism to handle. When you create a new chatbot, a new department named “DEFAULT” will be created automatically. You can always add multiple departments and add support agents to that departments. Then during workflow design, you navigate various inquiries to the concerned department.
Go back to the first options widget and click on the + button in the option. Please select the Live support widget from the popup widget list. Select the default department. Add awaiting a message of your preference to be shown to the user till a support agent attends the ticket.
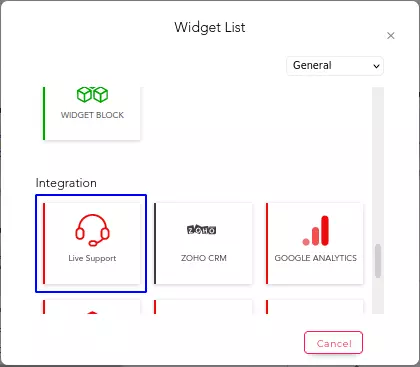
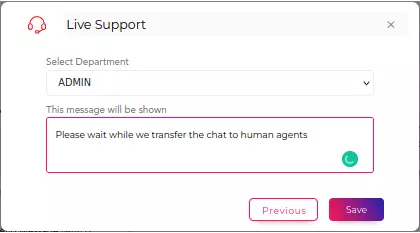
We have completed a primary lead generation and customer support chatbot. You will see the canvas as below image. Make sure you move around the widgets for better visibility.
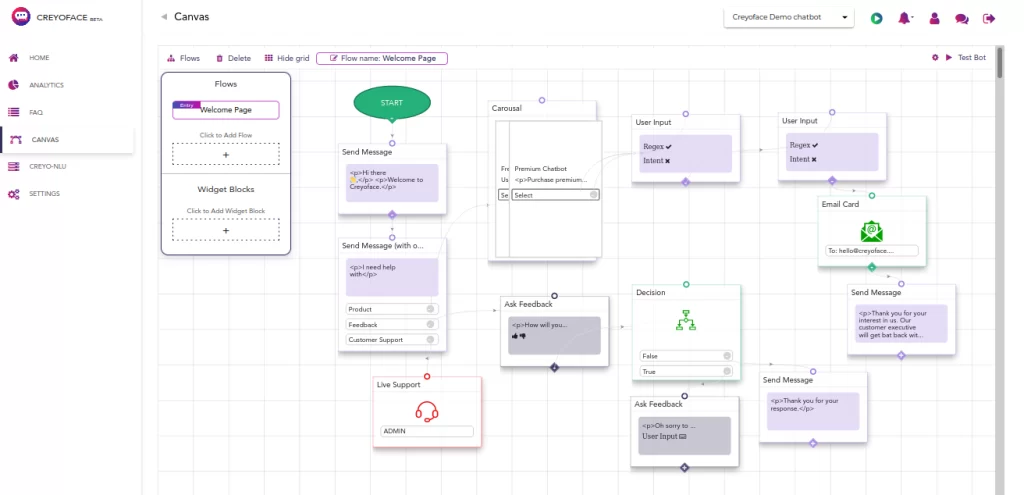
Let us execute the chatbot using the run button seen on the right top. The chatbot will get opened on the next tab.
Add Frequently asked questions
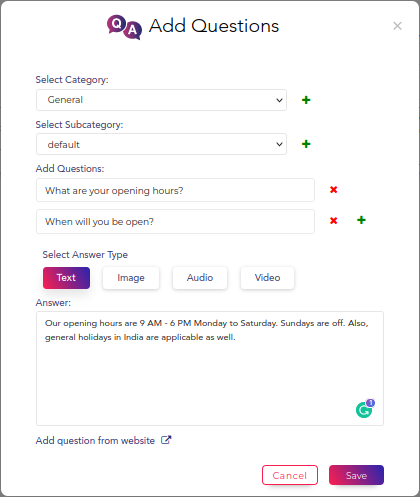
Let’s add those frequently asked questions from your users. Navigate to the FAQ tab on the left pane in canvas. Start adding a new FAQ by clicking the +Add FAQ button. A new popup will open asking about various pieces of information, as in the image below. We need to categorize the FAQ under each category and subcategory for better management. Let’s add the first category as General and the subcategory as default. You can add as many variants of the same question as possible by using the + button under “Add Questions.” You can add the answer as text, image, video, or audio. I will add a general question and text answer for the time being.
Add as many variants are possible. You can also request a web scrape from your Website to add directly to the FAQ module. Once you have deployed the chatbot, please visit the “Learn” tab under the FAQ session to manage the new unanswered questions by the chatbot. Under the settings tab, you can choose how should show the FAQ in the website chatbot from the settings tab. You can show your favorite questions categorized under categories or just a list of questions. Select Show FAQ at the start to show the FAQ widget whenever the chatbot is triggered on the Website.
Add context understanding
Let’s add a context understanding mechanism to handle user queries. Since we have a simple chatbot in hand, let’s add a context of escalation to the agent. Please navigate to the CREYO-NLU tab on the left pane in canvas and click on the “+Add Intent” button. Give a name to the intent, and we will add escalation for now. Once added, click on the newly added intent to add utterances for training. A minimum of five utterances are required for the system to learn the context. Once the utterances are added, navigate back to the main window and click on the “Train Bot” button on the top. Please wait for a few seconds while the system trains the context understanding mechanism. You can test the performance of the context understanding by selecting the “Test” button on the right top.

Let’s navigate to the canvas to create a new workflow named “Escalation.” Add the first widget as a “Live support widget,” as before. Navigate to the CREYO-NLU tab, click the edit button under escalation intent, and select Escalation flow as connected flow from the drop-down. Whenever the context understanding mechanism gets triggered, it will navigate the workflow to the connection flow.
Customize the look and feel
Creyoface offers customization of every element. Please navigate to the Skin tab under the Setting page in the left pane of the canvas. Change colors, font, or sizes of text. You can also tune the chatbot to look customized per your brand guidelines by changing the icons and images used in the chatbot.
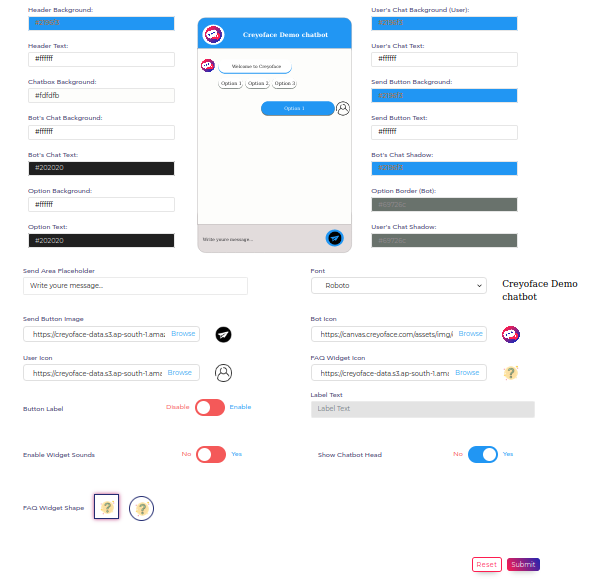
Deploy the chatbot on the Website

Please navigate to the Deployment tab under the settings page in canvas—select website from the list of deployment channels. You can select from 3 modes of deployment- widget mode, embed to the website, or as a landing page. You can also configure how the chatbot should pop up based on criteria like time on the page or a specific HTML id. You will get a script, which you need to copy and paste into the head tag of the website page. Once done and deployed, the chatbot will be available for the end-users to chat on your website. You can also send the code via email to your developer directly from the platform.
You can also set pre-chat conditions to enable the chatbot to collect information before chatting with your customer.
Understand the chatbot performance
Analyze your bot performance by tracking out the insights from our analytics portal. It covers the following:
- Dashboard: Overview of bot interactions. E.g., Active hours, Active users, New users, session length, total messages, and more.
- Conversation paths: It shows the user behavior pattern. Useful to analyze the depth of the conversation.
- Rate of conversation: Avg. Conversation per user, number of sent and received messages, and more.
- User behavior pattern.
- Audience Builder: Curate an audience group based on the keyword cluster identified from the bot conversation.
- Intent tracking: Intents captured by the bot during the conversation
- Goal funnels and segmentation: Using our platform, you can set goals for bots to achieve. From this section, users can analyze % of goal achievement.
Ready to go? Develop a chatbot on your own.
Great! You stayed tight with us. I hope this cleared the random thoughts in your mind. Also, you could have understood how easy to develop bots without coding.
You are not alone. Our team can support you to clear your queries. Please register with us and develop a free chatbot on your own: Click here.
If you feel like talking to us to share chatbot requirements, please drop an email to hello@creyoface.com